Tidrapportering
INFORMATION FÖR ANSTÄLLDA.
Skapa ny
Redigera
Radera
Ändra färg
Öppna i ny flik
Dropdown-meny
Byt kund
Extra info
Innehållsförteckning
Skapa ny
Redigera
Radera
Ändra färg
Öppna i ny flik
Dropdown-meny
Byt kund
Extra info
Tid, avvikelser, utlägg & ledighet
Överblick av nedlagd tid
Registrera tid med modulkoppling
När du är klar med en arbetsuppgift kan det vara så att du vill/ska registrera den tid du har lagt ner på uppgiften. Detta kan du göra under fliken ”Tidrapporter” i varje modul i WorkCloud. Genom att göra tidrapporten direkt från modulen i fråga så får den direkt rätt koppling.
Menyfliken ”Tidrapporter” måste vara aktiverad av administratören för att synas. Detta gör man i modulinställningarnas flik som heter ”Menyflikar”.
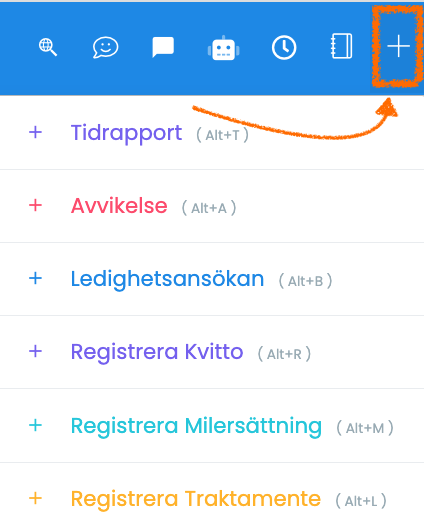
Registrera tid utan modulkoppling
Om det är så att tidrapporten inte ska ha någon modul-koppling så har du möjlighet att tidrapportera generellt i systemet.
Klicka på plusknappen för genvägar högst upp i högra hörnet och välj ”+ Tidrapport”. Detsamma gäller för avvikelser, klicka då istället på ”+ Avvikelse”.
Du kan även använda kort-kommando Alt+T för tidrapportering och Alt+A för avvikelse. (Mac-datorer: Ctrl+Alt+T resp. Ctrl+Alt+A)
Exempel på fält i tidrapport
Datum: Här väljer du vilket datum du tidrapporterar för. Dagens aktuella datum kommer alltid att vara förvalt.
Aktivitet: Du kan välja vilken typ av aktivitet tidrapporten avser.
Nedlagd tid: Du anger hur mycket faktisk tid du har lagt ner.
Fakturerbar tid: Här anger du hur mycket tid som ska/kan faktureras.
Arbetstyp: Du anger vilken typ av arbete som har utförts.
Kund: Här väljer du vilken kund som tidrapporten avser.
Koppling: Här kan du koppla din tidrapport till en modul. Du kommer att få en lista på alla ärenden som finns kopplade till den kunden du har valt, som är kopplade till den valda modulen.
Milersättning: Aktivera denna för att ange eventuell milersättning. Du kommer få fler alternativ att fylla i om du aktiverar milersättning.
Ska faktureras: Denna aktiverar du om en faktura ska skapas på den fakturerbara tiden.
Du kan inte skapa en faktura på en tidrapport som saknar modulkoppling.
Skapa arbetsrapport: Fyll i denna om det ska skapas en arbetsrapport vid tidrapporteringen. Detta är att föredra om du tidrapporterar i ett ärende / projekt eller arbetsorder.
Du kan inte skapa en arbetsrapport på en tidrapport som saknar modulkoppling.
Kommentar: Här kommenterar du din tidrapport. Exempelvis lite mer detaljer kring vad som har utförts kopplat till tidrapporteringen.
Ansök om ledighet via WorkCloud
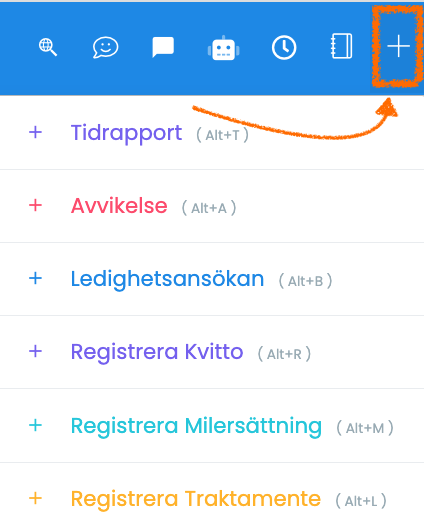
Klicka på plus-knappen för genvägar högst upp i högra hörnet och välj ”+ Ledighetsansökan”. Ange vilken typ av ledighet som du vill ansöka om samt dag, period eller klockslag.
När du har skickat in din ansökan kan du se din ansökan som väntar på godkännande under fliken ”Ledighetsansökningar” i din löneperiod.
En ledighetsansökan som blivit godkänd av administratören läggs in i din löneperiod som en kalenderhändelse med vald typ av ledighet.
Registrera utlägg
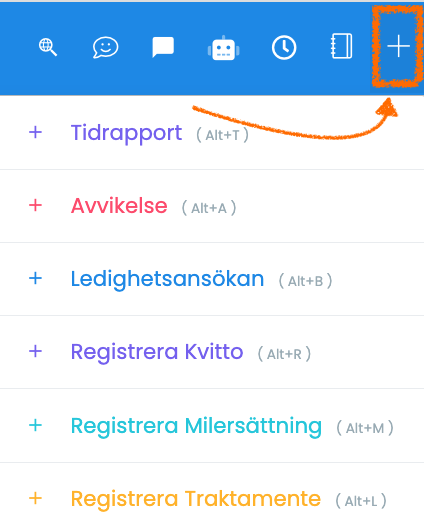
Klicka på plus-knappen för genvägar högst upp i högra hörnet och välj ”+ Registrera Kvitto” / ”+ Registrera Traktamente” / ”+ Registrera Milersättning”. Ange efterfrågad data i fälten som dyker upp.
När du har skickat in uppgifterna kan du se utlägget som väntar på godkännande under någon av flikarna ”Milersättning”, ”Kvitton” och ”Traktamenten” i din löneperiod.
Ett utlägg som blivit godkänt av administratören får status ”Godkänd” och betalas ut i enlighet med företagets policy för utbetalning av utlägg.
Händelselogg & kommentarer
Aktivera menyfliken ”Händelser”
För att se vem som har gjort vad och när i en modul måste menyfliken ”Händelser” vara aktiverad i modulens inställningar.
Tagga varandra i kommentarer – ”@Lotta hur går det med denna?”
Du kan kommunicera med andra användare i systemet under fliken ”Kommentar” genom att skriva ett snabel-a (@), välja en användares namn och sedan skriva din fråga eller kommentar. Användaren får då en notis i WorkCloud (en röd blinkande prick vid pratbubblan i översta menyn) och beroende på vilken inställning användaren har i sin profil kommer det även skickas en notis via e-post, om att denne har blivit nämnd i en kommentar.
Kommentarerna är interna och kan inte ses av kunder. Däremot kan alla användare som har tillgång till t.ex. ärendet i fråga se kommentarerna.

