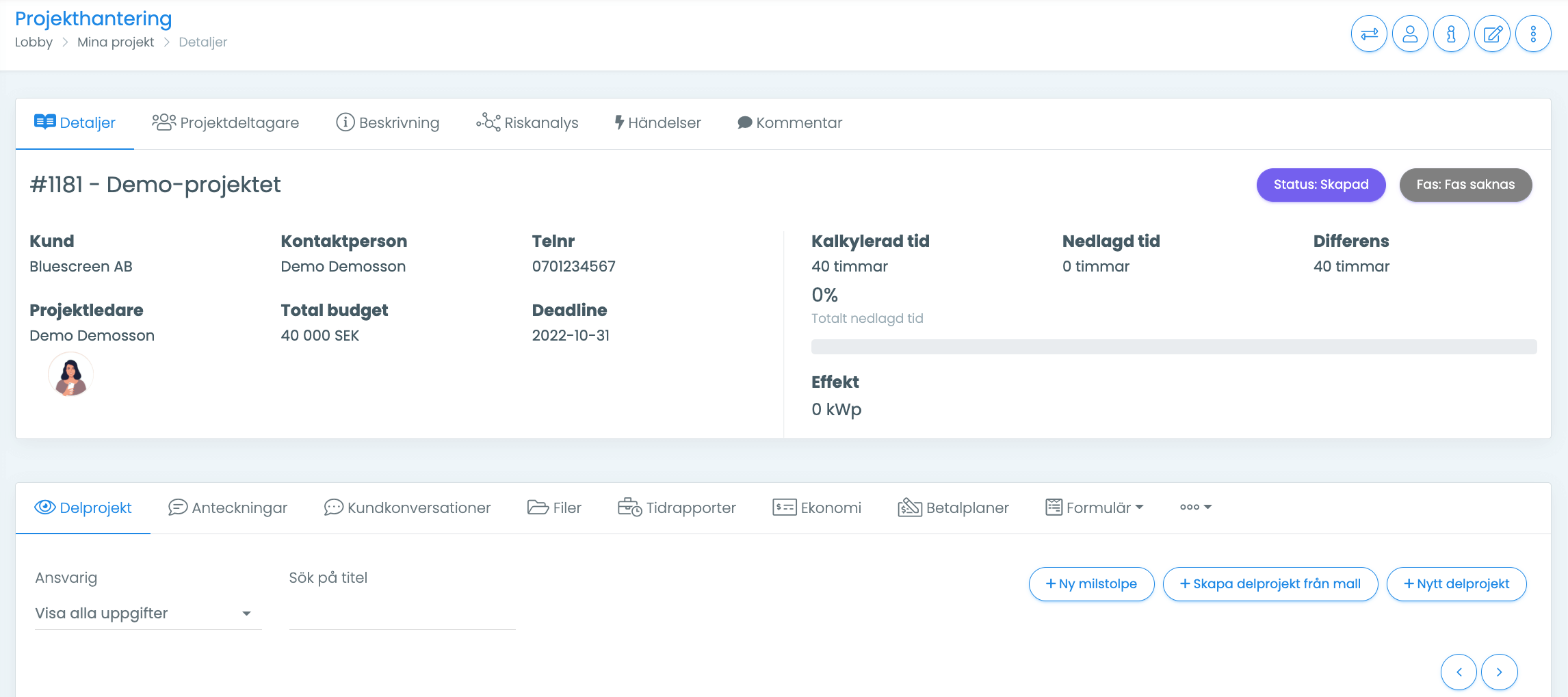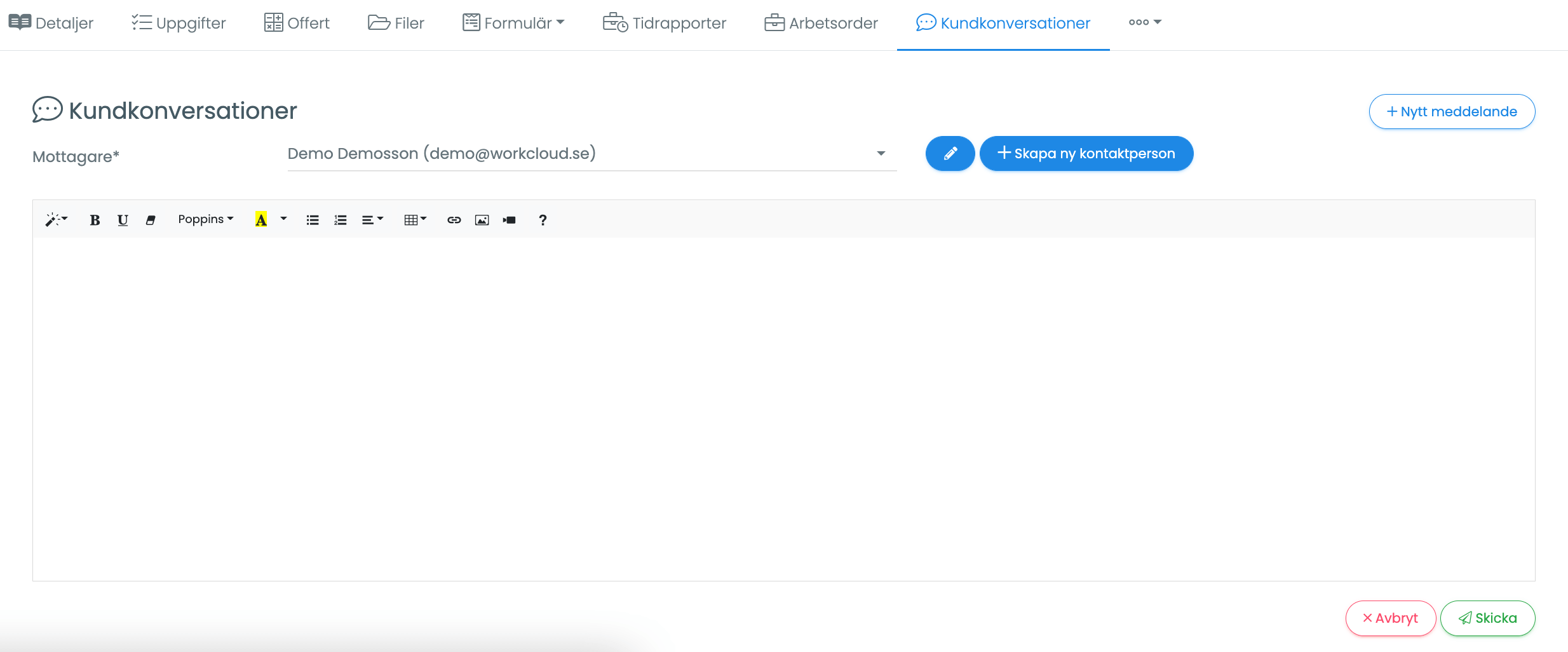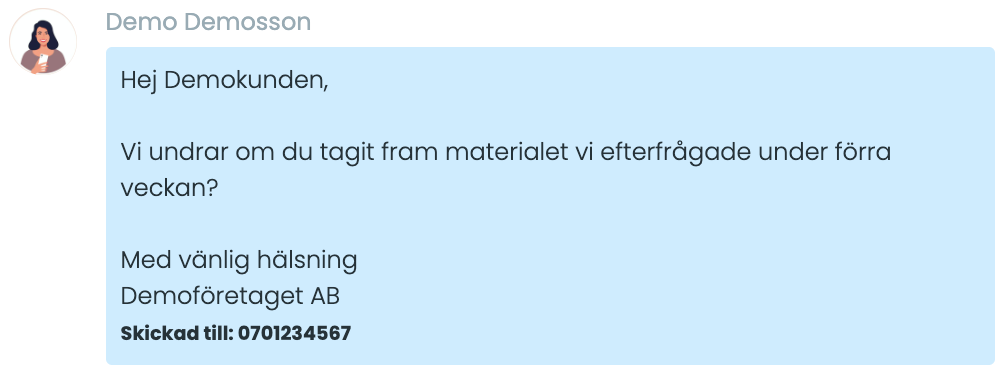Skapa projekt
INFORMATION FÖR ALLA.
Skapa ny
Redigera
Radera
Ändra färg
Öppna i ny flik
Dropdown-meny
Byt kund
Extra info
Innehållsförteckning
Skapa ny
Redigera
Radera
Ändra färg
Öppna i ny flik
Dropdown-meny
Byt kund
Extra info
Skapa nytt projekt
Registrering av nytt projekt
Från projekthanteringen
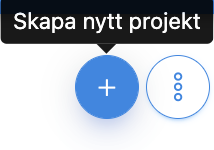
Steg för steg
STEG 1 – Skapa projekt
För att skapa ett nytt projekt, klicka på plusknappen i modulen. Välj sedan en befintlig kund från kundregistret eller välj att skapa en ny kund. Du kan även välja att skapa projekt på objekt istället för kund.
När du har valt kund och kontaktperson klickar du på nästa steg.
STEG 2 – Nödvändig information
Nu kan du lägga till all nödvändig information om projektet. Vissa fält är märkta med en asterisk (*). Detta innebär att fälten är obligatoriska att fylla i. Vilka fält som är obligatoriska bestäms av modulens inställningar. Det gäller även för alternativen i de olika dropdown-fält som finns.
Fyll i relevanta fält såsom benämning och ändra eventuellt ifyllda fält som har hämtats från modulens inställningar.
Exempel på fält som kan vara aktiverade vid registrering av projekt
Projektledare – Ange vem som ansvarar för att alla delar av projektet utförs enligt plan.
Projektnamn – Benämning för projektet.
Ordermärkning – Följer med på eventuell orderbekräftelse till kund.
Budget – Tas med i den ekonomiska beräkningen av projektet.
Beräknad tid i timmar – Jämförs med ”Nedlagd tid”, som räknas ut via tidrapporteringen, och ger en översikt om ni missbedömt tidsåtgången för projektet (differens överstiger 100%) eller om ni gjort en rimlig uppskattning (differens understiger 100%) .
Ta med tidrapporter i ekonomiska beräkningar – Systemet tar då hänsyn till angiven kostnad/timme och rapporterad tid i projektet i den ekonomiska beräkningen av projektet.
Tänk på att du behöver ange ett värde i fältet ”Timkostnad arbetstid” eller hämta timkostnad/anställd för att få rätt kalkyl.
Timkostnad arbetstid – Detta är kostnaden för varje inrapporterad timme i projektet. Många gånger finns det personer med olika kostnader i ett projekt, då rekommenderar vi att du väljer en genomsnittlig timkostnad (om du väljer att ange timkostnad manuellt). I annat fall kan du hämta timkostnad från respektive anställd (Time > Personalregister > Anställda > Välj anställd > Fliken Budget & kostnader).
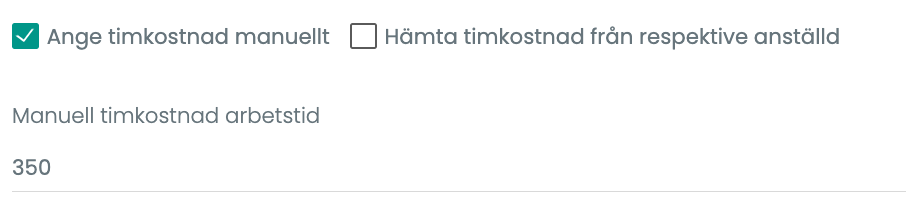
Projekttyp – Här väljer du vilken typ av projekt det gäller.
Startdatum – Ange när projektet är planerat att starta.
Deadline – Lägg in en deadline för projektet så att systemet vet när det är dags att påminna de projektansvariga om projektets utgångsdatum i lobbyn.
Projektmall – Läs in delprojekt från en mall. (Projektmallar skapas i inställningar.)
Projektfas – Ange vilken projektfas projektet ska ligga i (t.ex. ”Kommande projekt”, ”Inväntar specifikation”).
Slutkund – Välj om det finns en annan slutkund än den som projektet är registrerad på. (Kan t.ex. vara så om projektet ska finansieras av en part, men levereras till annan.)
Privat kommentar – I textrutan “Privat kommentar” kan du skriva sådant som inte ska visas för kunden, men som kan vara bra för dig eller andra deltagare i projektet att veta om. Exempelvis om kunden har en hund, portkod eller annan viktig information för dina medarbetare eller dig själv.
STEG 3 – Registrera projekt
Klicka på ”Registrera projekt” när du känner dig färdig och har kontrollerat de ifyllda fälten.
Om du registrerat ett projekt utan att läsa in någon projektmall har du nu möjlighet att lägga till delprojekt för projektet.

Skapad från Affärsmöjligheter #4052
Koppling till annan modul
Om du har skapat något från en annan modul, t.ex. en offert från en affärsmöjlighet, en order från en offert, ett ärende från ett objekt, osv. så kan man se kopplingen i högra hörnet av den skapade offerten/ordern/ärendet. Uppe till höger syns nämligen ett blått hörn med en ikon som speglar modulkopplingen.
Genom att ställa sig med muspekaren på ikonen kan du se om exempelvis en offert är skapad från en affärsmöjlighet och i så fall från vilken affärsmöjlighet. Genom att klicka på ikonen kommer du direkt till affärsmöjligheten i fråga.
Händelselogg & kommentarer
Aktivera menyfliken ”Händelser”
För att se vem som har gjort vad och när i en modul måste menyfliken ”Händelser” vara aktiverad i modulens inställningar.
Tagga varandra i kommentarer – ”@Lotta hur går det med denna?”
Du kan kommunicera med andra användare i systemet under fliken ”Kommentar” genom att skriva ett snabel-a (@), välja en användares namn och sedan skriva din fråga eller kommentar. Användaren får då en notis i WorkCloud (en röd blinkande prick vid pratbubblan i översta menyn) och beroende på vilken inställning användaren har i sin profil kommer det även skickas en notis via e-post, om att denne har blivit nämnd i en kommentar.
Kommentarerna är interna och kan inte ses av kunder. Däremot kan alla användare som har tillgång till t.ex. ärendet i fråga se kommentarerna.
Kundkonversationer
Aktivera menyfliken ”Kundkonversationer”
För att kommunicera via en modul måste menyfliken ”Kundkonversationer” vara aktiverad i modulens inställningar.Kund & kontaktperson
Du måste se till att koppla en kund och kontaktperson till den modul som du vill kommunicera ifrån. Till exempel om du vill skriva ett meddelande från en affärsmöjlighet så måste affärsmöjligheten ha en kund och kontaktperson med en e-postadress kopplad på sig.Skicka SMS från WorkCloud
Om ni har SMS-utskick aktiverat i ert system så kan ni skicka SMS till kunder och användare via systemet.
SMS med koppling till modul
Klicka på menyn med tre punkter inne i ärendet, arbetsordern, offerten, ordern eller projektet och välj ”Skicka SMS”.
SMS utan koppling till modul
Klicka på plus-knappen högst upp till höger i det blåa sidhuvudet och välj ”Skicka SMS”. Härifrån kan du göra massutskick till användare i systemet (bocka i ”Välj användare”).