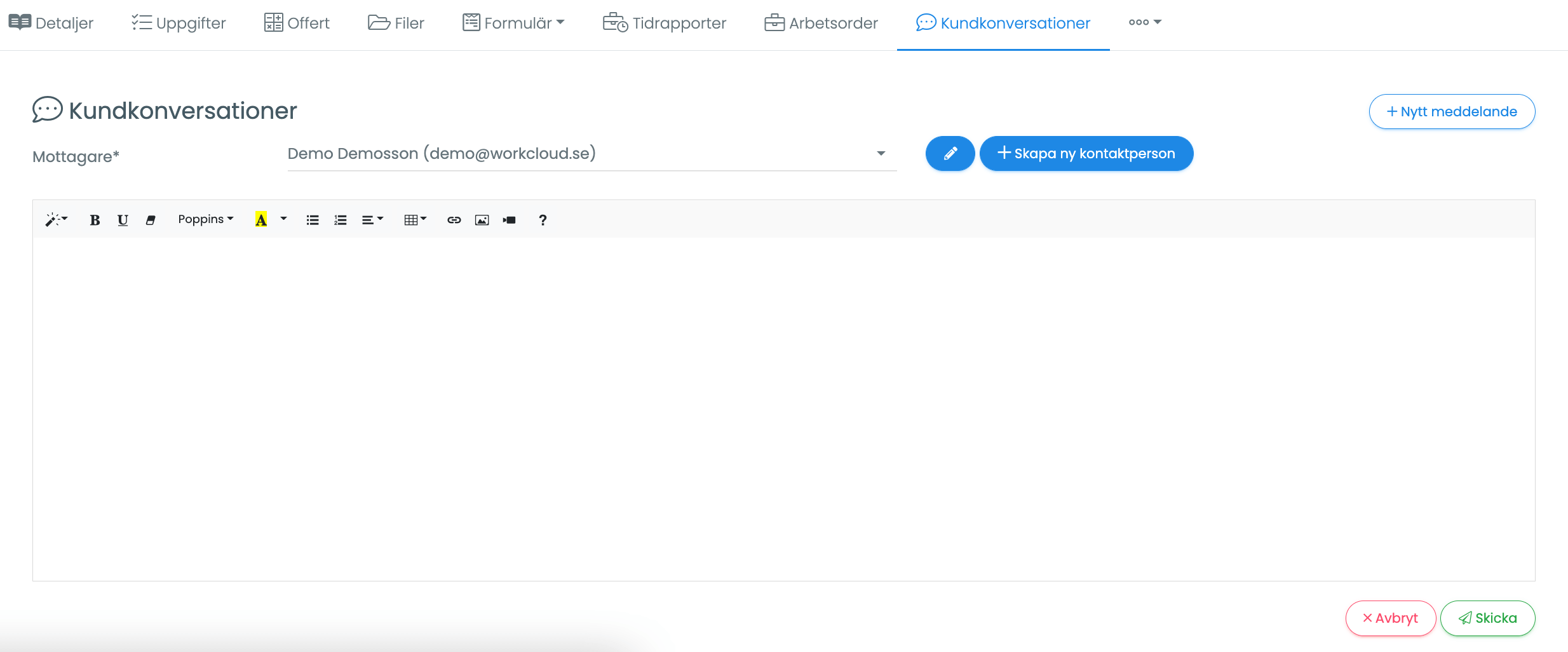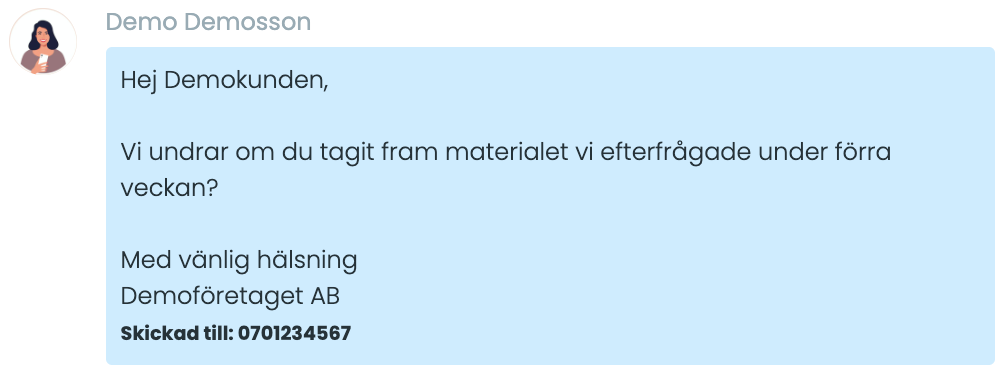Skapa & se ärenden
INFORMATION FÖR ALLA.
Skapa ny
Redigera
Radera
Ändra färg
Öppna i ny flik
Dropdown-meny
Byt kund
Extra info
Innehållsförteckning
Skapa ny
Redigera
Radera
Ändra färg
Öppna i ny flik
Dropdown-meny
Byt kund
Extra info
Skapa nytt ärende och se dina eller alla ärenden
Registrering av nytt ärende
Från ärendehanteringen

Steg för steg
STEG 1 – Skapa ärende
För att skapa ett nytt ärende, klicka på plusknappen i modulen. Välj sedan en befintlig kund från kundregistret eller välj att skapa en ny kund. Du kan även välja att skapa ärende på objekt istället för kund.
När du har valt kund och kontaktperson klickar du på nästa steg.
Interna ärenden
OBS! Hoppa över ”Välj kund” om du vill skapa ett internt ärende.
STEG 2 – Nödvändig information
Nu kan du lägga till all nödvändig information om ärendet. Vissa fält är märkta med en asterisk (*). Detta innebär att fälten är obligatoriska att fylla i. Vilka fält som är obligatoriska bestäms av modulens inställningar. Det gäller även för alternativen i de olika dropdown-fält som finns.
Fyll i relevanta fält såsom benämning och ändra eventuellt ifyllda fält som har hämtats från modulens inställningar.
Exempel på fält som kan vara aktiverade vid registrering av ärende
Tilldela Användare / Grupp – Här väljer du vem eller vilka i din verksamhet som ska tilldelas ärendet. När en grupp tilldelas får någon i gruppen välja att ta över ansvaret för ärendet.
Deadline – Lägg in en deadline så att systemet vet när det är dags att påminna dig, eller den som är ansvarig för ärendet, i lobbyn. Tänk på att den benämning du ger ärendet kan följa med till övriga moduler i systemet under ärendets gång.
Ärendetyp – Här väljer du vilken typ av ärende det gäller. Beroende på vad inställningarna säger kan det dyka upp extra fält när du väljer en viss typ av ärende.
Ärendeprio – Välj om ärendet kräver brådskande hantering eller om det kan prioriteras lågt.
– Välj JA om du vill att kunden får en bekräftelse på att ärendet har registrerats i WorkCloud.
Uppgiftsmallar – Om det finns uppgiftsmallar kopplade till ärendemodulen kan du välja att läsa in en eller flera av dem. Uppgifterna skapas och läggs till i ärendet under menyfliken ”Uppgifter” när ärendet har registrerats.
Formulär – Om det finns formulär kopplade till ärendemodulen kan du välja att läsa in en eller flera av dem. Formulären läggs till i ärendet under menyfliken ”Formulär” när ärendet har registrerats.
Visa ärendet för kunden i kundportalen – Välj om ärendet ska vara synligt för kunden i kundportalen. OBS! Ärendet måste vara synligt för kunden för att ni ska kunna kommunicera via ”Kundkonversationer” i ärendet.
STEG 3 – Registrera ärendet
Klicka på ”Registrera ärende” när du känner dig färdig och har kontrollerat de ifyllda fälten.
Översiktsvyer
Tabell-vy
I tabellvyn kan du sortera och filtrera på olika fält som du har fyllt i. Det är även möjligt att via sökfunktionen söka i alla fält som är synliga i kolumnerna.
Kart-vy
En annan översiktsvy är kartvyn. Även här har du möjlighet till att filtrera ärendena på olika sätt.
Klicka på ett ärende om du vill redigera det.
Händelselogg & kommentarer
Aktivera menyfliken ”Händelser”
För att se vem som har gjort vad och när i en modul måste menyfliken ”Händelser” vara aktiverad i modulens inställningar.
Tagga varandra i kommentarer – ”@Lotta hur går det med denna?”
Du kan kommunicera med andra användare i systemet under fliken ”Kommentar” genom att skriva ett snabel-a (@), välja en användares namn och sedan skriva din fråga eller kommentar. Användaren får då en notis i WorkCloud (en röd blinkande prick vid pratbubblan i översta menyn) och beroende på vilken inställning användaren har i sin profil kommer det även skickas en notis via e-post, om att denne har blivit nämnd i en kommentar.
Kommentarerna är interna och kan inte ses av kunder. Däremot kan alla användare som har tillgång till t.ex. ärendet i fråga se kommentarerna.
Kundkonversationer
Aktivera menyfliken ”Kundkonversationer”
För att kommunicera via en modul måste menyfliken ”Kundkonversationer” vara aktiverad i modulens inställningar.Kund & kontaktperson
Du måste se till att koppla en kund och kontaktperson till den modul som du vill kommunicera ifrån. Till exempel om du vill skriva ett meddelande från en affärsmöjlighet så måste affärsmöjligheten ha en kund och kontaktperson med en e-postadress kopplad på sig.Skicka SMS från WorkCloud
Om ni har SMS-utskick aktiverat i ert system så kan ni skicka SMS till kunder och användare via systemet.
SMS med koppling till modul
Klicka på menyn med tre punkter inne i ärendet, arbetsordern, offerten, ordern eller projektet och välj ”Skicka SMS”.
SMS utan koppling till modul
Klicka på plus-knappen högst upp till höger i det blåa sidhuvudet och välj ”Skicka SMS”. Härifrån kan du göra massutskick till användare i systemet (bocka i ”Välj användare”).