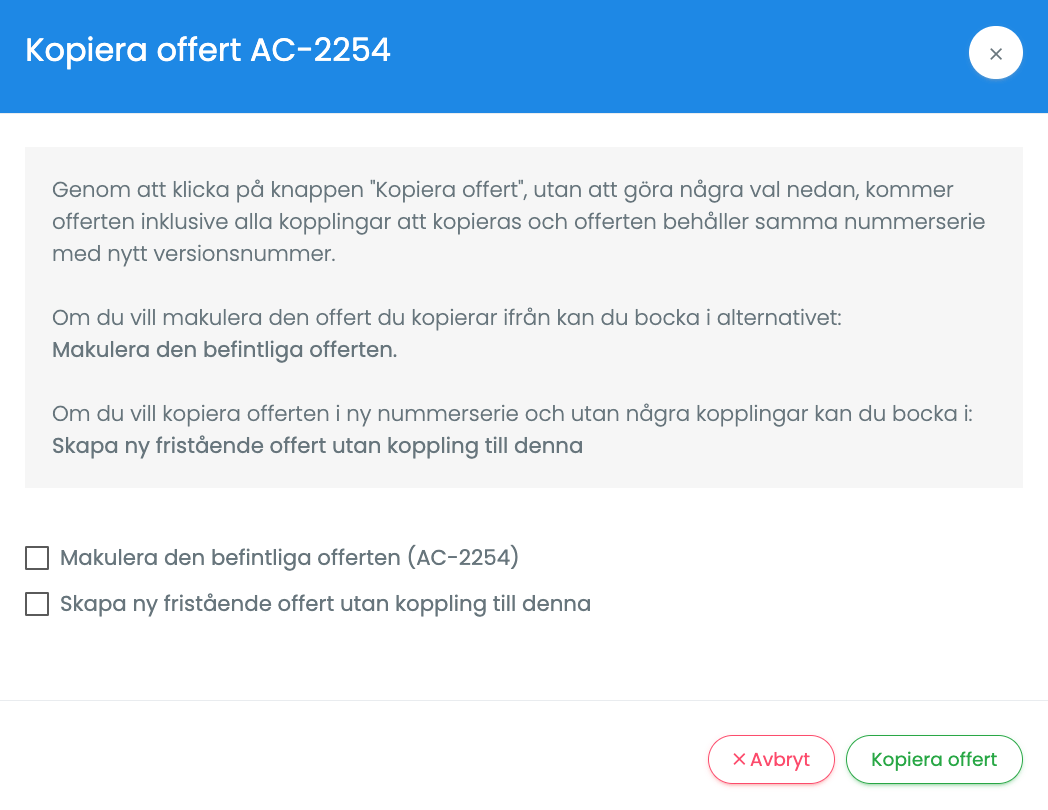Hantera utskriven offert
INFORMATION FÖR ALLA.
Innehållsförteckning
Skapa ny
Redigera
Radera
Ändra färg
Öppna i ny flik
Dropdown-meny
Byt kund
Extra info
Hantering av utskrivna/skickade offerter
Förläng giltighetstiden
För att förlänga giltighetstiden på en offert kan du klicka på kalender-ikonen uppe i högra hörnet.
Skriv gärna en kommentar till varför du förlängde giltighetstiden, så att du och / eller dina kollegor kan se orsaken till förlängningen.
Godkänn eller neka en offert
Offerter kan besvaras av både kunder och användare i systemet. För att kunna besvara en offert måste du först skriva ut offerten och detta gör du i en offert via “Skriv ut”-ikonen. Du kan välja att skicka offerten via e-post till kunden eller hantera den via manuell utskrift om kunden exempelvis saknar e-post.
Kundvy för digital offert
Om du väljer att skicka offerten via e-post får kunden ett e-postmeddelande med en länk till offerten. Filer som du har laddat upp och gjort synliga för kunden presenteras via klickbara länkar under “Bifogade filer” till höger i den digitala offerten.
Kunden har möjlighet att skriva ut offerten själv, via knappen ”Skriv ut”.
Om kunden har frågor kring offerten så kan kunden skriva ett meddelande till säljaren/dig som användare i systemet, innan kunden besvarar offerten. Detta sker via ”Skriv meddelande”, under ”Skriv ut”-ikonen. Om säljaren/du sedan svarar via fliken “Kundkonversationer” i offerten, dyker svaret upp under samma vy.
För att gå tillbaka till offerten klickar kunden på ”Visa offert”.
Besvara kundmeddelande i systemet
När en kund har skickat ett meddelande via offerten, så kommer det att dyka upp en symbol med ett utropstecken vid offertnumret i översiktsvyn för dina offerter. Symbolen visar att det finns en oläst kundkonversation.
Som användare kan du besvara kunden direkt i systemet. Kunden får då ett e-postmeddelande om att denne har en ny konversation, samt en direktlänk till konversationen. För att gå till offerten från konversationen så klickar kunden på ”Visa offert” till höger.
Neka offert som kund
Om kunden bestämmer sig för att inte gå vidare med affären klickar kunden på knappen ”Neka offert”. Kunden får då en möjlighet att både välja en anledning till nekandet (systemadministratören kan lägga upp olika anledningar i offertinställningar) samt lämna en kommentar.
Godkänn offert som kund
Om kunden vill godkänna offerten så klickar denne på ”Godkänn offert”. Kunden kan även skriva en kommentar till säljaren tillsammans med godkännandet.
För att ett godkännande ska gå igenom så krävs det att man bockar i villkorssektionen.
Godkänn / Neka som säljare (användare i WorkCloud)
Om kunden av någon anledning inte själv kan godkänna offerten så kan denne skicka ett meddelande till sin säljare (offertansvarig användare i WorkCloud) och be denne godkänna eller neka offerten istället.
Som användare går du till offertens meny (ikon med tre prickar i offerten) för att besvara offerten åt kunden. Där hittar du alternativen ”Godkänn offert” och ”Neka offert” möjligheten att godkänna och neka en offert åt kunden. Du kommer även att få möjlighet att skriva en kommentar till varför du som användare har nekat / godkänt offerten åt kunden. Det rekommenderas att skriva en kommentar om det är användaren som godkänner en offert åt en kund. Detta så det inte blir några missförstånd eller oklarheter.
Besvarade offerter
Information om när, var och hur en offert besvarats
När en offert är besvarad så kan man se tid, datum och ip-adress från vilken offerten har blivit besvarad. Du kan även se hur många gånger offertsidan har lästs in, när den visades senast och när den skrevs ut. Om det har lämnats en kommentar vid besvarandet så syns även det.
En offert som blivit besvarad ska klarmarkeras så att den försvinner från aktiva offerter. Dessutom får du möjlighet att skapa order, projekt eller annat vid klarmarkering av offert. Läs mer om detta via länken nedan.
Kopiera offertunderlag som fristående eller med koppling
En offert som har status ”Utskriven” går inte längre att redigera, men ibland händer det att du råkar skriva ut en felaktig offert eller att kunden kommer med önskemål efter att du hunnit skriva ut offerten.
Om du vill göra ändringar i en redan utskriven offert behöver du klicka på meny-knappen i offerten (ikonen med tre punkter) och där välja ”Kopiera offertunderlag”.
När du kopierar ett offertunderlag får du välja om den ska kopieras till en fristående eller om du vill behålla de kopplingar som den befintliga offerten har.
Fristående offert
En offert går att kopiera till en fristående ny offert, dvs. med helt nytt offertnummer utan koppling till tidigare moduler. Detta kan man vilja göra om man ska offerera exakt samma produkter och tjänster till flera olika kunder.
Med koppling
I annat fall kan du kopiera en offert till en ny version av den befintliga offerten. Den nya versionen behåller samma offertnummer som den befintliga, men får ett nytt versionsnummer. Dessutom behåller den nya versionen de kopplingar som den befintliga offerten har.
Makulera den befintliga offerten
Oftast när man gör en ny version av en offert så är den tidigare versionen inte längre aktuell. I dessa fall kan du välja att makulera den befintliga offerten samtidigt som du kopierar den till en ny version.
Makulera en offert
Om du av någon anledning behöver makulera en offert utan att kopiera den, så kan du klicka på menyn med tre prickar och välja ”Makulera offertunderlag”. Du kommer att få bekräfta att du vill makulera underlaget innan det makuleras.
Tänk på att det, innan du makulerar en offert, kan vara bra att skriva en kommentar i kommentarsfältet till varför offerten makulerades. Detta så att eventuell administration, kollegor eller du själv kan följa upp och se varför offerten makulerades.
Händelselogg & kommentarer
Aktivera menyfliken ”Händelser”
För att se vem som har gjort vad och när i en modul måste menyfliken ”Händelser” vara aktiverad i modulens inställningar.
Tagga varandra i kommentarer – ”@Lotta hur går det med denna?”
Du kan kommunicera med andra användare i systemet under fliken ”Kommentar” genom att skriva ett snabel-a (@), välja en användares namn och sedan skriva din fråga eller kommentar. Användaren får då en notis i WorkCloud (en röd blinkande prick vid pratbubblan i översta menyn) och beroende på vilken inställning användaren har i sin profil kommer det även skickas en notis via e-post, om att denne har blivit nämnd i en kommentar.
Kommentarerna är interna och kan inte ses av kunder. Däremot kan alla användare som har tillgång till t.ex. ärendet i fråga se kommentarerna.