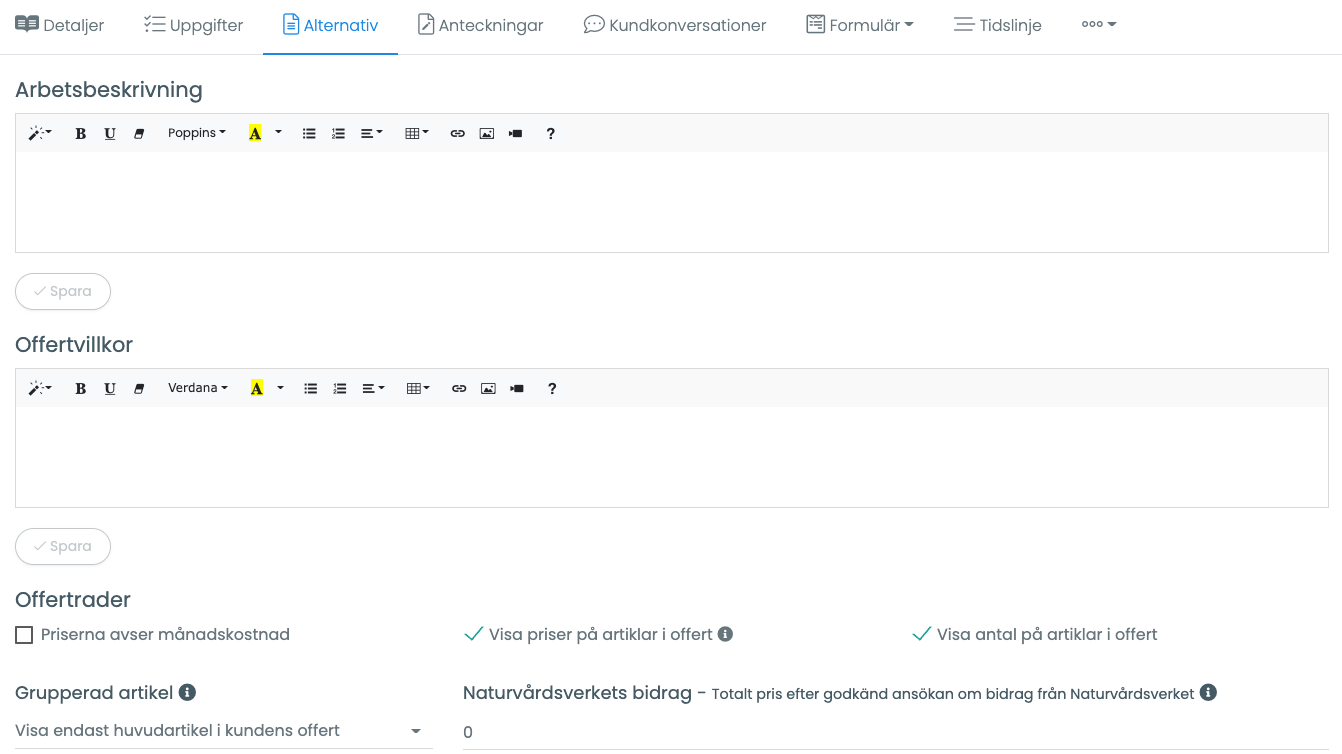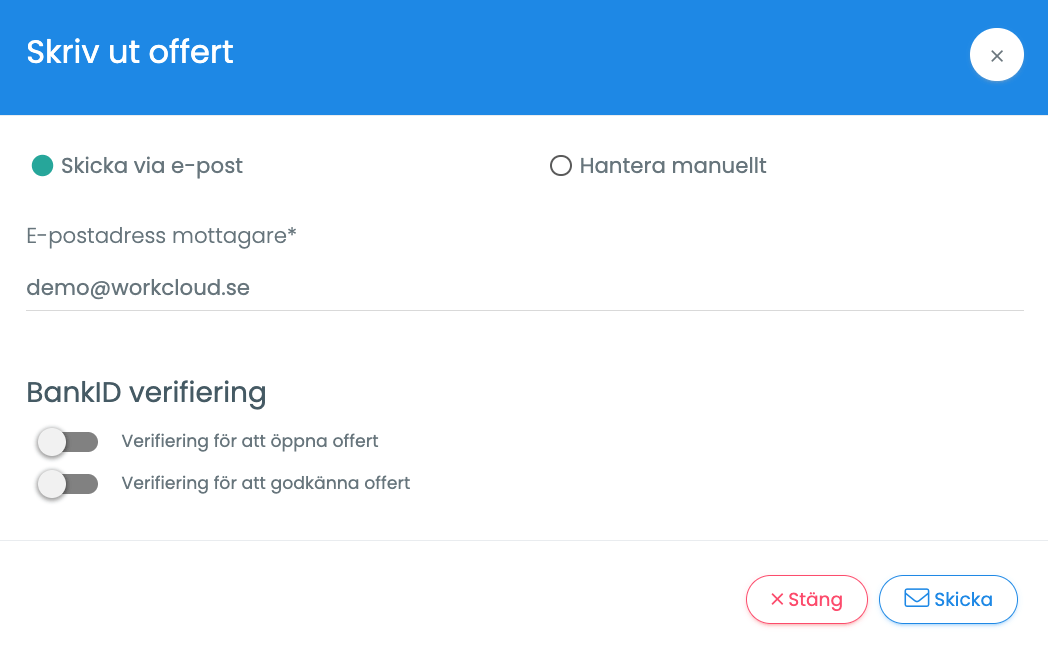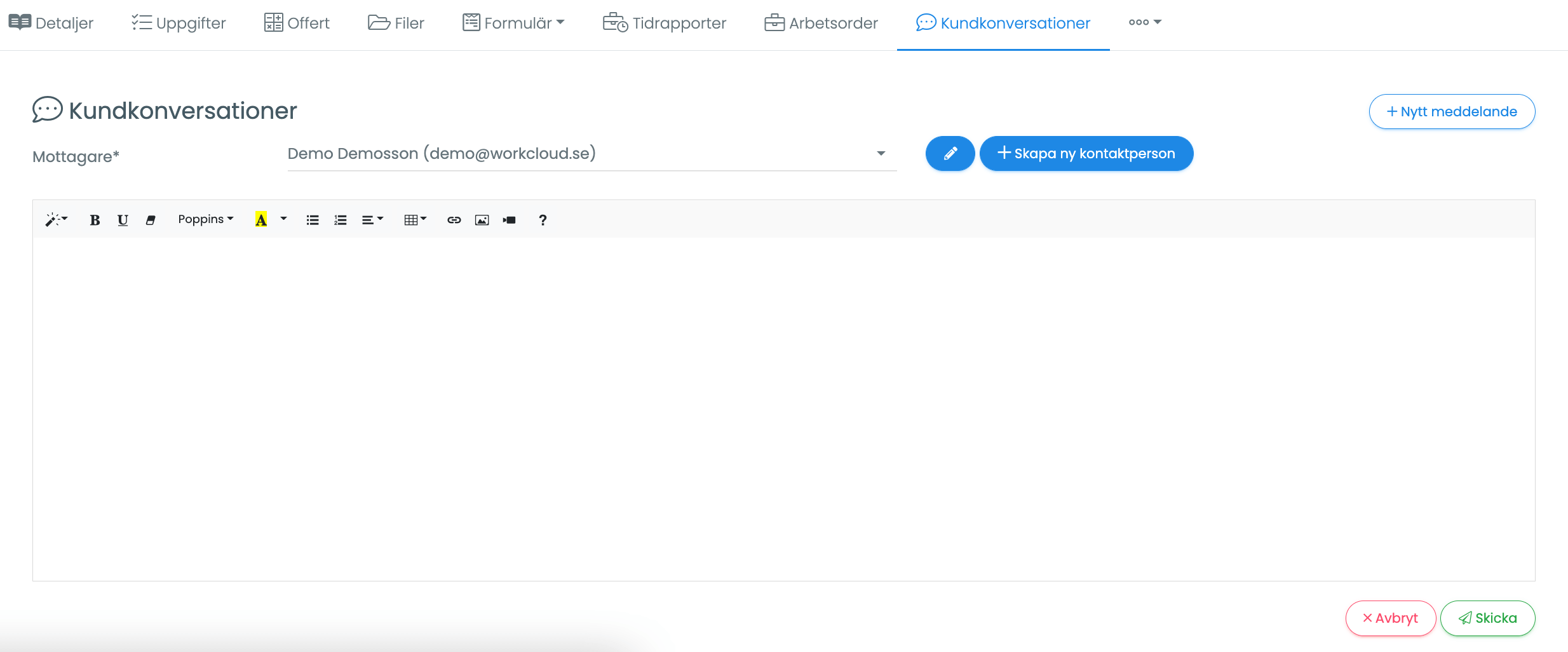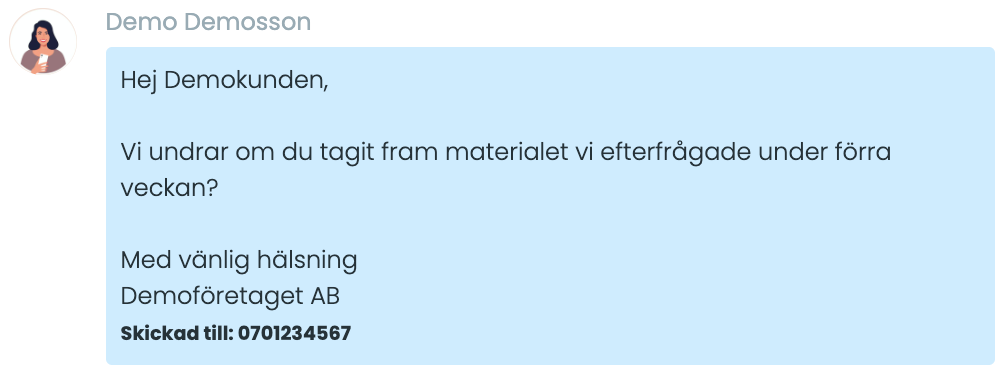Skapa & skicka offerter
INFORMATION FÖR ALLA.
Innehållsförteckning
Skapa ny
Redigera
Radera
Ändra färg
Öppna i ny flik
Dropdown-meny
Byt kund
Extra info
Skapa och skicka/skriv ut offerter
Registrering av ny offert
Från offerthanteringen

Från annan modul
Klicka på fliken i t.ex. affärsmöjligheten och välj ”Skapa offert”.
Steg för steg
STEG 1 – Skapa offertunderlag
För att skapa en ny offert, klicka på plusknappen i modulen. Välj sedan en befintlig kund från kundregistret eller välj att skapa en ny kund.
När du har valt en kund så väljer du en kontaktperson och klickar på nästa steg.
STEG 2 – Nödvändig information
Nu kan du lägga till all nödvändig information om offerten. Vissa fält är märkta med en asterisk (*). Detta innebär att fälten är obligatoriska att fylla i. Vilka fält som är obligatoriska bestäms av modulens inställningar. Det gäller även för alternativen i de olika dropdown-fält som finns.
Fyll i relevanta fält såsom benämning och ändra eventuellt ifyllda fält som har hämtats från modulens inställningar (giltighetsdatum, typ av order m.m.).
STEG 3 – Lägg till offertrader
För att lägga till offertrader i offerten har du några alternativ att välja mellan. Du kan lägga till befintliga artiklar från ert artikelregister eller så kan du lägga till nya artiklar som inte existerar i artikelregistret. Du kan även använda dig av ”Lägg till temporär artikel” och fylla i nödvändig information. Temporära artiklar är inget som kommer att sparas i något register, mer än att de är synliga i offerten i fråga och följer med till order vid vunnen offert. För varje orderrad finns det även möjlighet att lägga till kommentarer.
STEG 4 – Registrera offertunderlaget
Klicka på ”Registrera offertunderlag” när du känner dig färdig och har kontrollerat dina rader.
OBS!
När du har klickat på registrera offert så är offerten endast registrerad, inte utskriven/skickad till kund. Läs nedan hur du skickar ut en offert.

Skapad från Affärsmöjligheter #4052
Koppling till annan modul
Om du har skapat något från en annan modul, t.ex. en offert från en affärsmöjlighet, en order från en offert, ett ärende från ett objekt, osv. så kan man se kopplingen i högra hörnet av den skapade offerten/ordern/ärendet. Uppe till höger syns nämligen ett blått hörn med en ikon som speglar modulkopplingen.
Genom att ställa sig med muspekaren på ikonen kan du se om exempelvis en offert är skapad från en affärsmöjlighet och i så fall från vilken affärsmöjlighet. Genom att klicka på ikonen kommer du direkt till affärsmöjligheten i fråga.
Ändring av arbetsbeskrivning, villkor, m.m.
Under fliken ”Alternativ” kan du kontrollera arbetsbeskrivning, offertvillkor och hur priser och antal ska presenteras i offerten.
Texter i offerten
Text och redan inmatade uppgifter hämtar systemet från de standardinställningar som har gjorts. Dessa går att ändra per offert.
Visa eller dölj priser på artiklar i offert
Du kan dölja vissa rader i offerten som presenteras ut mot kunden. På så sätt kan du bestämma vilka artiklar du vill presentera för kunden och endast presentera en klumpsumma för offerten. Detta används med fördel vid exempelvis kampanjer med helhetslösningar.
Gå i så fall till artiklar som presenteras under “Offertrader” i offerten och bocka i rutorna till vänster om artikelnumret och klicka på “Spara”.
Kontrollera först offertinställningarna
Se till att du har rätt inställningar för att kunna göra ovanstående. Dels måste ”Aktivera möjlighet att gömma rader i offert…” vara aktiverad / i-bockad i offertinställningar, dels måste “Visa priser på artiklar i offert” vara inaktiverad / ur-bockad under fliken “Alternativ” i offerten. Annars kommer inte rutorna att synas och du kan därmed inte fylla i att raderna ska gömmas.
Förhandsgranskning av kundens vy
”Visa kundvy”
Genom att klicka på “Visa kundvy” kan du granska hur den digitala offerten kommer att se ut från kundens perspektiv, innan du skickar ut den.
Redigera skapad offert
Så länge ett offertunderlag är pågående är det möjlig att redigera. För att redigera offertraderna i en pågående offert, klickar du på ”Redigera”-ikonen i offerten. Ändra de rader du vill ändra på, lägg till/ta bort artiklar, ändra typ av order, ansvarig säljare, m.m.
Klicka på ”Spara”-knappen när du är klar.
OBS!
Offerten är inte utskriven/skickad till kund ännu. Läs nedan hur du skickar ut en offert.
Bifoga filer
För att ladda upp en fil i en offert klickar du på fliken som heter ”Filer”.
I en dator drar du önskad fil och släpper den i uppladdningsrutan eller så klickar du på uppladdningsrutan och bläddrar bland dina filer på datorn. I en telefon eller läsplatta kan du välja att starta kameran för att ladda upp foton direkt.
När filen är uppladdad kan du välja om filen ska vara synlig för kunden, om du vill ladda ner filen eller om du vill radera den. Du kan även klicka på filen för att öppna den direkt från systemet och se hur den ser ut.
När du har valt att filen ska vara synlig för kunden hamnar den under ”Bifogade filer” i kundens digitala offert. Kunden kan då klicka på filen för att se den direkt i offerten.
Skicka offerten digitalt eller skriv ut
När du känner dig klar med offerten klickar du på ”Skriv ut”. Du kommer att få en popup-ruta där du får bekräfta att du är färdig med offerten innan den skickas.
Två alternativ dyker upp: ”Skicka via e-post” eller ”Hantera manuellt”.
Skicka via e-post (digital offert)
Genom att skicka offerten via e-post får kunden tillgång till den digitala offerten. Där kan kunden neka, godkänna och skicka meddelanden till er. Efter att offerten har skickats via e-post, så markeras den som utskriven och du kan se datum och tid för när den blev utskriven. Du kan även se vilken e-postadress offerten skickades till, om kunden har öppnat offerten och se om kunden har skrivit något meddelande.
Verifiering via Bank-ID
När du ska skicka ut en offert via e-post kan du få alternativ för verifiering via BankID om ni har den integrationen aktiverad i er WorkCloud.
Du kan då sätta som krav att kunden ska verifiera sig för att överhuvudtaget få tillgång till offerten (”Verifiering för att öppna offert”) och/eller om det krävs verifiering för att godkänna offerten (”Verifiering för att godkänna offert”).
”Verifiering för att öppna offert”
Lämna tomt om du vill att vem som helst ska kunna verifiera sig via BankID och öppna offerten.
Ange personnummer om du bara vill att en specifik person ska få öppna offerten. Som standard hämtas kontaktpersonens angivna personnr från kundkortet.
”Verifiering för att godkänna offert”
Lämna tomt om du vill att vem som helst ska kunna verifiera sig via BankID och godkänna offerten.
Ange personnummer om du bara vill att en specifik person ska få godkänna offerten. Som standard hämtas kontaktpersonens angivna personnr från kundkortet.
Administratören kan ha fördefinierat valen ovan, dvs. att
1. användaren måste ange ett personnr vid utskick av offert, eller att
2. vem som helst kan verifiera sig via BankID.
Hantera manuellt (PDF-utskrift)
Väljer du att hantera offerten manuellt så kan du välja att skriva ut på din lokala eller nätverksanslutna skrivare, eller så kan du välja att spara den i PDF-format, om du vill skriva ut vid ett senare tillfälle.
”Utskriven”
En utskriven/skickad offert får status ”Utskriven”. En utskriven offert går inte att redigera pga. det inte ska gå att manipulera den efter att den blivit utskickad till kunden.
För att redigera en utskriven offert, behöver du göra en ny version genom att kopiera den. Läs mer om hur du kopierar och hanterar en utskriven offert i övrigt via länken nedan.
Händelselogg & kommentarer
Aktivera menyfliken ”Händelser”
För att se vem som har gjort vad och när i en modul måste menyfliken ”Händelser” vara aktiverad i modulens inställningar.
Tagga varandra i kommentarer – ”@Lotta hur går det med denna?”
Du kan kommunicera med andra användare i systemet under fliken ”Kommentar” genom att skriva ett snabel-a (@), välja en användares namn och sedan skriva din fråga eller kommentar. Användaren får då en notis i WorkCloud (en röd blinkande prick vid pratbubblan i översta menyn) och beroende på vilken inställning användaren har i sin profil kommer det även skickas en notis via e-post, om att denne har blivit nämnd i en kommentar.
Kommentarerna är interna och kan inte ses av kunder. Däremot kan alla användare som har tillgång till t.ex. ärendet i fråga se kommentarerna.
Kundkonversationer
Aktivera menyfliken ”Kundkonversationer”
För att kommunicera via en modul måste menyfliken ”Kundkonversationer” vara aktiverad i modulens inställningar.Kund & kontaktperson
Du måste se till att koppla en kund och kontaktperson till den modul som du vill kommunicera ifrån. Till exempel om du vill skriva ett meddelande från en affärsmöjlighet så måste affärsmöjligheten ha en kund och kontaktperson med en e-postadress kopplad på sig.Skicka SMS från WorkCloud
Om ni har SMS-utskick aktiverat i ert system så kan ni skicka SMS till kunder och användare via systemet.
SMS med koppling till modul
Klicka på menyn med tre punkter inne i ärendet, arbetsordern, offerten, ordern eller projektet och välj ”Skicka SMS”.
SMS utan koppling till modul
Klicka på plus-knappen högst upp till höger i det blåa sidhuvudet och välj ”Skicka SMS”. Härifrån kan du göra massutskick till användare i systemet (bocka i ”Välj användare”).