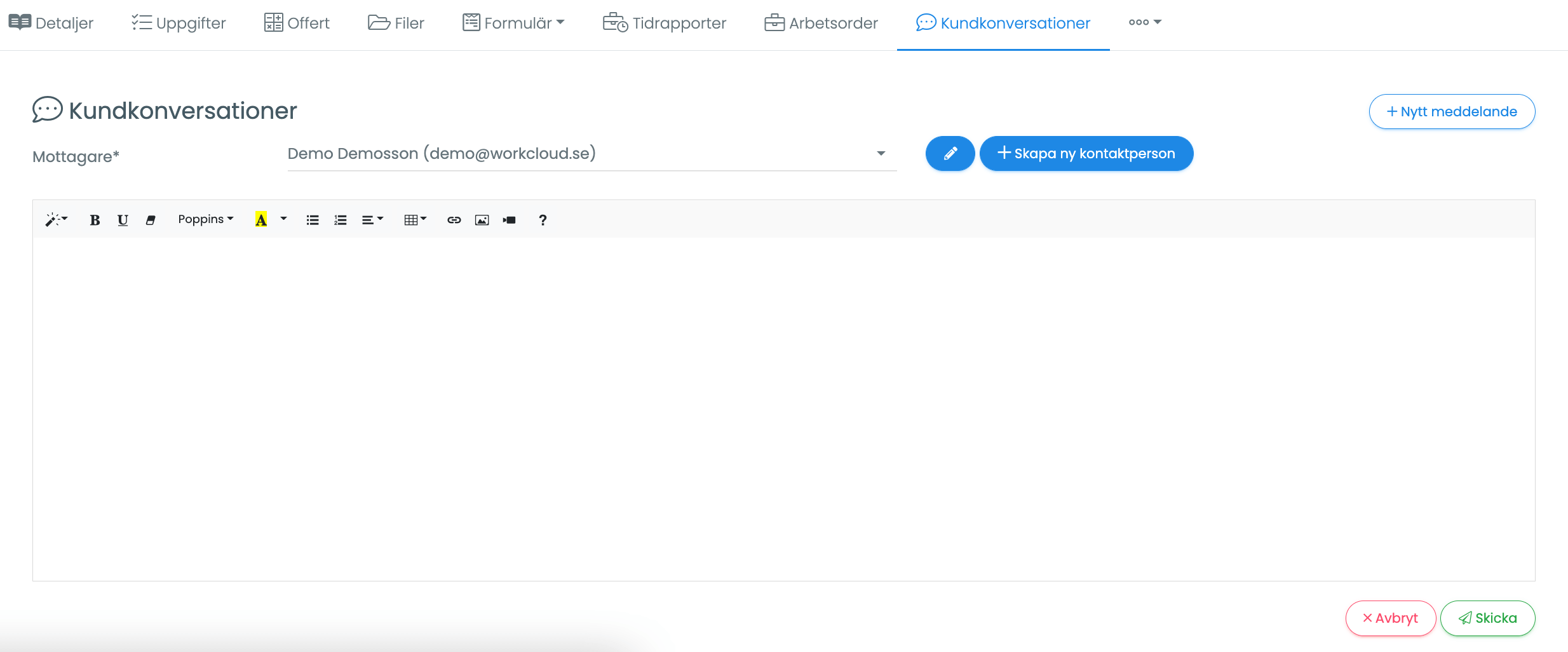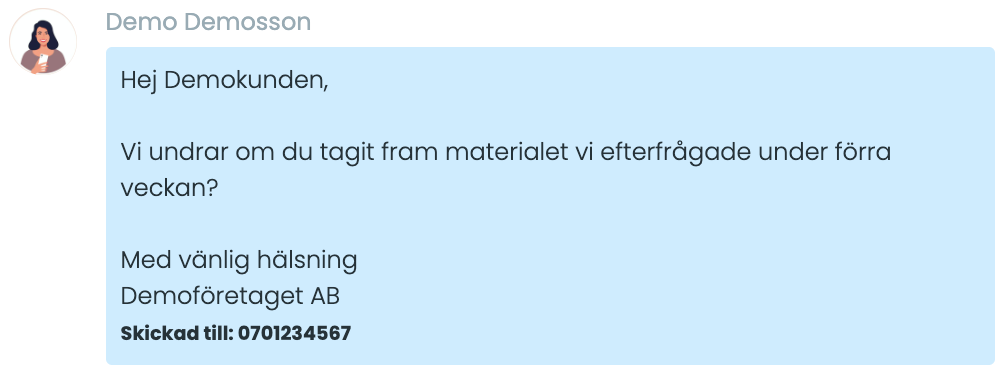Skapa & se arbetsordrar
INFORMATION FÖR ALLA.
Skapa ny
Redigera
Radera
Ändra färg
Öppna i ny flik
Dropdown-meny
Byt kund
Extra info
Innehållsförteckning
Skapa ny
Redigera
Radera
Ändra färg
Öppna i ny flik
Dropdown-meny
Byt kund
Extra info
Skapa ny arbetsorder och se dina eller alla arbetsordrar
Registrering av en ny arbetsorder
Från ordermodulen


Från annan modul
Klicka på fliken i t.ex. projektet och välj ”Skapa arbetsorder”.
Klicka på dropdown-menyn i t.ex. ordern och välj ”Skapa arbetsorder”.
- Skapa arbetsorder
Du kan skapa en ny arbetsorder på två olika sätt – antingen genom att klicka på plusknappen eller genom att klicka på kalenderknappen. Du finner båda knapparna bredvid varandra i modulen ”Arbetsorder”.
Registrera ny arbetsorder (plusknapp)
Om arbetsordern inte ska utföras på specifikt utsatt datum/tid kan du välja detta sätt att registrera arbetsordern.
Registrera ny arbetsorder från kalender (kalenderknapp)
Gå via kalendern för att planera in arbetsordern utifrån vilka resurser som finns tillgängliga.
Om du väljer att skapa en arbetsorder via kalenderknappen, så kommer du att komma till “Steg 1” (se nedan) efter att du har bokat in en tid på en användare i systemet (se ”Tilldela arbetsorder via kalender” nedan).
Steg för steg
STEG 1 – Skapa arbetsorder
Här kan du välja en befintlig kund från kundregistret eller skapa en ny kund. Du kan även välja att skapa arbetsordern på ett objekt istället för kund.
När du har valt kund och kontaktperson klickar du på nästa steg.
STEG 2 – Nödvändig information
Nu kan du lägga till all nödvändig information om arbetsordern. Vissa fält är märkta med en asterisk (*). Detta innebär att fälten är obligatoriska att fylla i. Vilka fält som är obligatoriska bestäms i modulens inställningar. Det gäller även för alternativen i de olika dropdown-fält som finns.
Fyll i relevanta fält såsom benämning och ändra eventuellt ifyllda fält som har hämtats från modulens inställningar.
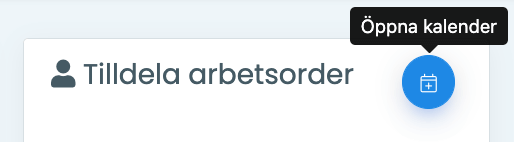
TILLDELA ARBETSORDERN VIA KALENDER
Om du inte redan valt en tid då arbetsordern ska utföras, så har du nu den möjligheten genom att klicka på kalender-ikonen uppe till höger, i fältet ”Tilldela arbetsorder”. Du kommer då att komma till kalendervyn, där du kan se vilka användare som har tillgängliga tider.
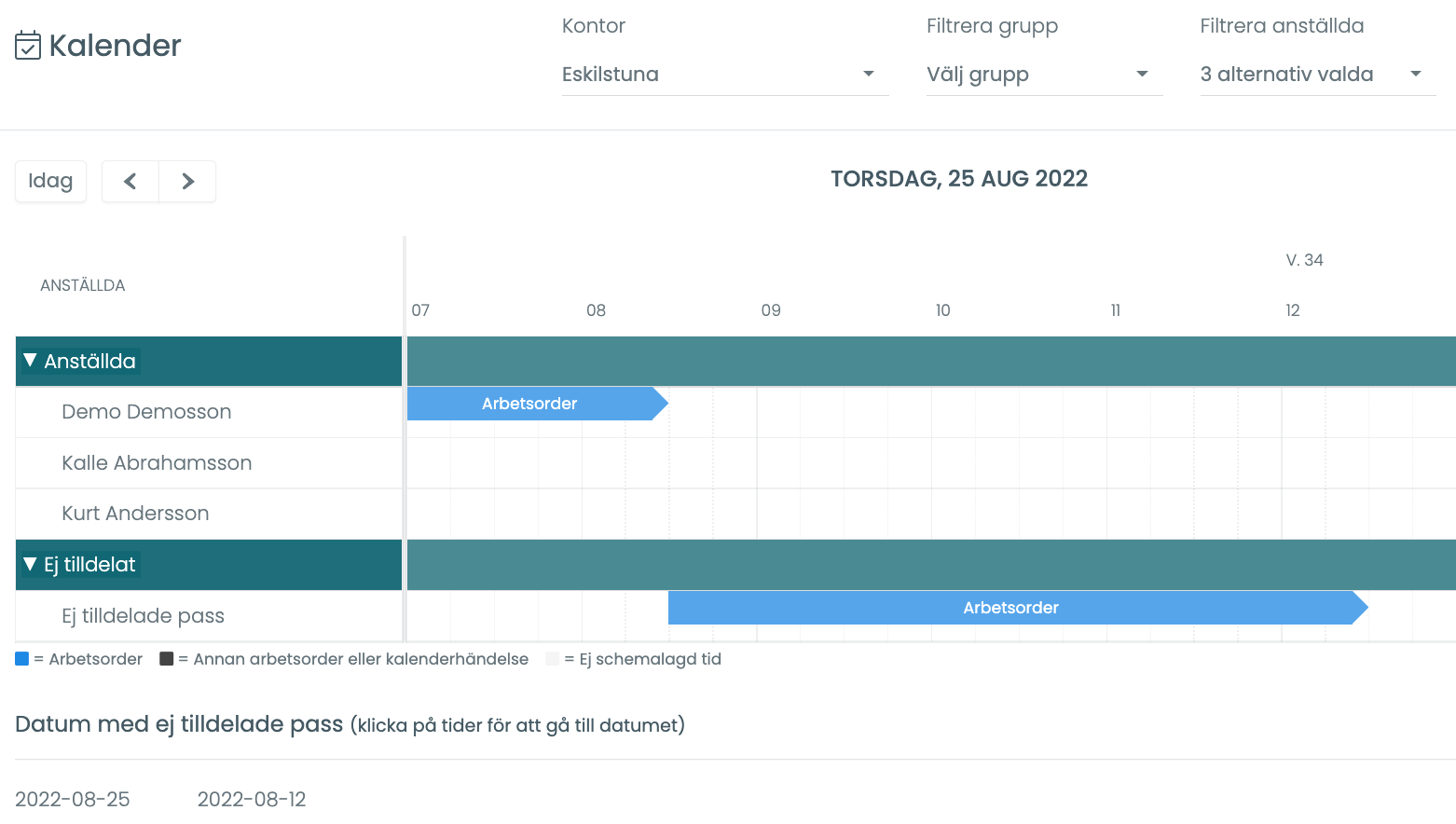
Väl inne i kalendern kan du filtrera på specifika grupper (som är skapade via de generella inställningarna i systemet, under fliken ”Egna grupper”) eller användare, för att lättare få en överblick.
Bläddra / scrolla fram till den dagen som du vill boka och ställ dig på den användares rad som du vill boka tiden på. Det går även att välja raden ”Ej tilldelade pass” i de fall vem som helst som är ledig kan ta hand om arbetsordern.
Genom att klicka på raden och dra åt höger så markerar du vilken tid du vill att arbetsordern ska bokas. Skulle du ångra den tiden du valt så kan du justera den genom att dra i respektive kant av den bokade tiden, på så sätt kan du ändra start-/sluttid. Vill du flytta hela passet så kan du ta tag i det blåa området och dra den till önskad plats. Skulle du vilja ta bort tiden helt så klickar du på tiden. Du får då möjligheten att radera tiden helt.
När du har valt rätt tid, klicka på knappen ”Gå vidare” för att komma till beskrivningen för arbetsordern.
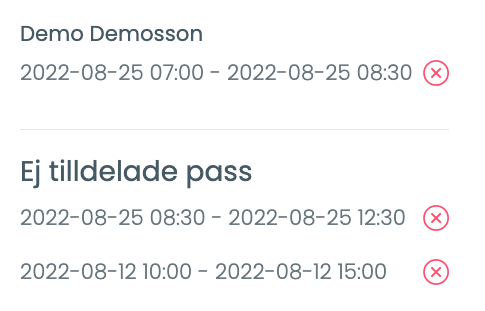
I fältet ”Tilldela arbetsorder” ser du vem/vilka som du valt ska utföra arbetsordern samt vilken tid som du har valt att den ska utföras inom. Du kan även härifrån radera en tid genom att klicka på det röda krysset till höger om den tid du har bokat.
Om du vill ge kunden möjlighet att bekräfta den bokade tiden via systemet så väljer du att bocka i alternativet ”Skicka förfrågan till kund”.
Exempel på fält som kan vara aktiverade vid registrering av arbetsorder
Ansvarig – Här väljer du vem i din verksamhet som ska ansvara för arbetsordern.
Start- & Slutdatum – När du tilldelar arbetsordern via arbetsorderkalendern så sätts start- och slutdatum baserat på tidigaste och senaste tiden som är satt.
Typ – Här väljer du vilken typ av arbetsorder det gäller.
När man ändrar typ kommer uppgiftsmallar, avrapporteringsmall och standardformulär att hämtas enligt inställningar för arbetsordertypen.
Ändrar man typ på en existerande arbetsorder kommer avrapporteringsmall och standardaktivitet vid tidrapportering uppdateras enligt inställningar för arbetsordertypen. Och alla formulär för arbetstypen som inte redan existerar kommer att läggas till i arbetsordern.
Visa arbetsordern för kunden i kundportalen – Välj om arbetsordern ska vara synlig för kunden i kundportalen. Om du väljer JA får kunden en länk till arbetsordern. Om kunden redan har en inloggning får kunden en ett mail med en länk till kundportalen. Saknar kunden inloggning så får kunden möjlighet att skapa en inloggning via en skapas en inloggning.
Skicka förfrågan till kund – I det fall kunden måste godkänna tiden för utförandet kan ni bocka i denna ruta.
STEG 3 – Registrera arbetsordern
Klicka på ”Registrera arbetsorder” när du känner dig färdig och har kontrollerat de ifyllda fälten. Du kommer då att komma till en översikt av arbetsordern, där du bland annat kan lägga till specifika uppgifter och se händelselogg.

Skapad från Affärsmöjligheter #4052
Koppling till annan modul
Om du har skapat något från en annan modul, t.ex. en offert från en affärsmöjlighet, en order från en offert, ett ärende från ett objekt, osv. så kan man se kopplingen i högra hörnet av den skapade offerten/ordern/ärendet. Uppe till höger syns nämligen ett blått hörn med en ikon som speglar modulkopplingen.
Genom att ställa sig med muspekaren på ikonen kan du se om exempelvis en offert är skapad från en affärsmöjlighet och i så fall från vilken affärsmöjlighet. Genom att klicka på ikonen kommer du direkt till affärsmöjligheten i fråga.
Översiktsvyer
Tabell-vy
I tabellvyn kan du sortera och filtrera på olika fält som du har fyllt i. Det är även möjligt att via sökfunktionen söka i alla fält som är synliga i kolumnerna.
Kart-vy
En annan översiktsvy är kartvyn. Även här har du möjlighet till att filtrera arbetsordrarna på olika sätt.
Klicka på en arbetsorder om du vill redigera den.
Händelselogg & kommentarer
Aktivera menyfliken ”Händelser”
För att se vem som har gjort vad och när i en modul måste menyfliken ”Händelser” vara aktiverad i modulens inställningar.
Tagga varandra i kommentarer – ”@Lotta hur går det med denna?”
Du kan kommunicera med andra användare i systemet under fliken ”Kommentar” genom att skriva ett snabel-a (@), välja en användares namn och sedan skriva din fråga eller kommentar. Användaren får då en notis i WorkCloud (en röd blinkande prick vid pratbubblan i översta menyn) och beroende på vilken inställning användaren har i sin profil kommer det även skickas en notis via e-post, om att denne har blivit nämnd i en kommentar.
Kommentarerna är interna och kan inte ses av kunder. Däremot kan alla användare som har tillgång till t.ex. ärendet i fråga se kommentarerna.
Kundkonversationer
Aktivera menyfliken ”Kundkonversationer”
För att kommunicera via en modul måste menyfliken ”Kundkonversationer” vara aktiverad i modulens inställningar.Kund & kontaktperson
Du måste se till att koppla en kund och kontaktperson till den modul som du vill kommunicera ifrån. Till exempel om du vill skriva ett meddelande från en affärsmöjlighet så måste affärsmöjligheten ha en kund och kontaktperson med en e-postadress kopplad på sig.Skicka SMS från WorkCloud
Om ni har SMS-utskick aktiverat i ert system så kan ni skicka SMS till kunder och användare via systemet.
SMS med koppling till modul
Klicka på menyn med tre punkter inne i ärendet, arbetsordern, offerten, ordern eller projektet och välj ”Skicka SMS”.
SMS utan koppling till modul
Klicka på plus-knappen högst upp till höger i det blåa sidhuvudet och välj ”Skicka SMS”. Härifrån kan du göra massutskick till användare i systemet (bocka i ”Välj användare”).