Allmänt
FÖR SIGNERINGAR
Skapa ny
Redigera
Radera
Ändra färg
Öppna i ny flik
Dropdown-meny
Byt kund
Extra info
Innehållsförteckning
Skapa ny
Redigera
Radera
Ändra färg
Öppna i ny flik
Dropdown-meny
Byt kund
Extra info
Om du inte kan se ”Signeringar” i din vänstra meny innebär det troligtvis att du inte har rätt behörighet. Kontakta i så fall din systemadministratör.
Förläng deadline
Du kan förlänga en deadline på två olika sätt. Antingen genom att gå in på den signering du vill förlänga deadline på och klicka på kalender-ikonen uppe till höger (bredvid de tre prickarna). Eller i översikts-vyn, där du kan klicka på de tre prickarna längst ut till höger om den signering du vill förlänga deadlinen på.
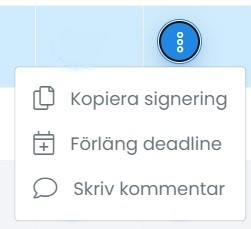
Skicka ut en signering igen
Om du har skickat ut en signering till en eller flera mottagare, och det saknas en eller flera underskrifter, så kan du välja att skicka ut signeringen igen. Gå in på den signering du vill skicka ut och klicka på knappen ”Skicka signering igen”. Om du har flera mottagare, men endast vill skicka ut till ett utvalt antal mottagare, så kommer du att få upp ett fönster där du kan välja till vilka du vill skicka signeringen igen.
Skicka ut en verifikation igen
Om mottagaren har tappat bort sitt verifieringsdokument, så kan du gå in på ”Visa arkiverade signeringar” via de tre prickarna uppe till höger. Väl där kan du söka upp den signering du vill skicka ut igen. Klicka på den signering du vill gå in på och klicka sedan på ”Skicka kopia”.
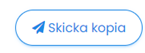
Om du har flera användare som du har skickat en signering till så kommer du att få välja till vilka du vill skicka en kopia när du väl klickat på ”Skicka kopia”
Kundmeddelande
Som mottagare (en eller flera) och avsändare kan man kommunicera med varandra i en signering. För kunden sker detta via ”Skriv meddelande” när denne har öppnat en signering.
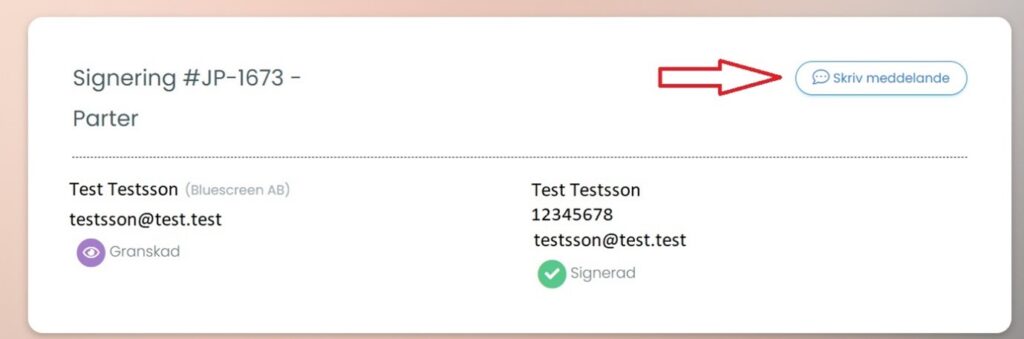
För avsändaren sker detta via ”Kundkonversation” i signeringen.
Avsändaren kommer att få en notis i WorkCloud om att mottagaren har skickat en konversation (under förutsättning att notis är aktiverat under inställningar). Om det är flera mottagare av en signering så kommer även mottagarna att få ett e-postmeddelande om att det finns en ny konversation.
Händelselogg & kommentarer
Aktivera menyfliken ”Händelser”
För att se vem som har gjort vad och när i en modul måste menyfliken ”Händelser” vara aktiverad i modulens inställningar.
Tagga varandra i kommentarer – ”@Lotta hur går det med denna?”
Du kan kommunicera med andra användare i systemet under fliken ”Kommentar” genom att skriva ett snabel-a (@), välja en användares namn och sedan skriva din fråga eller kommentar. Användaren får då en notis i WorkCloud (en röd blinkande prick vid pratbubblan i översta menyn) och beroende på vilken inställning användaren har i sin profil kommer det även skickas en notis via e-post, om att denne har blivit nämnd i en kommentar.
Kommentarerna är interna och kan inte ses av kunder. Däremot kan alla användare som har tillgång till t.ex. ärendet i fråga se kommentarerna.
