Skapa, skicka & signera
FÖR SIGNERINGAR
Skapa ny
Redigera
Radera
Ändra färg
Öppna i ny flik
Dropdown-meny
Byt kund
Extra info
Innehållsförteckning
Skapa ny
Redigera
Radera
Ändra färg
Öppna i ny flik
Dropdown-meny
Byt kund
Extra info
Om du inte kan se ”Signeringar” i din vänstra meny innebär det troligtvis att du inte har rätt behörighet. Kontakta i så fall din systemadministratör.
Skapa en signering
STEG 1 – Skapa en ny signering
För att skapa en ny signering, klicka på ”Signeringar” i din vänstra meny i WorkCloud.
Klicka sedan på ”+” (”Initiera en ny signering”) uppe till höger.
STEG 2 – Nödvändig information
Nu kan du lägga till all nödvändig information gällande din signering. Vissa fält är märkta med en asterisk (*). Detta innebär att fälten är obligatoriska att fylla i. Vilka fält som är obligatoriska bestäms av modulens inställningar. Det gäller även för alternativen i de olika dropdown-fält som finns.
Fyll i relevanta fält såsom motpart, motpartens e-postadress och kontaktperson. Du kan även hämta information från befintliga kunder genom att klicka på ”Välj kund”, eller skapa en helt ny kund.

Förklaring av fält
Motpart – Ange namn på företag eller person som ska ta emot och utföra signeringen.
Motpartens e-postadress – Ange till vilken e-postadress som signeringen ska skickas.
Kontaktperson – Ange vem som är kontaktperson hos motparten.
När de obligatoriska fälten är ifyllda kommer du automatiskt att få upp fortsättningen av signeringen.
Du kan nu även lägga till fler mottagare och/eller lägga till dig själv (avsändaren) som en mottagare av signeringen.
STEG 3 – Ange vad det är som ska signeras
Dokument att signera – Här bifogar du det dokument som ska signeras. Endast ett (1) dokument går att bifoga och det måste vara i pdf-format.
Bilagor – Du kan bifoga bilagor till din signering. Exempelvis produktblad eller liknande. Du kan bifoga flera bilagor.
Se mer under rubriken ”Bilagor”.
Steg 4 – Ytterligare information
Kund måste öppna alla bilagor innan signering – Ange om du vill att det ska vara tvingande att motparten ska öppna eventuella bilagor innan signering kan ske.
Deadline för signering – Ange vilket datum som signeringen senast ska vara utförd av motpart.
BankID-Verifiering
Du kan ange om du vill att kunden ska verifiera sig via BankID vid öppnande av dokument och/eller om du vill att kund ska utföra signering via BankID.

Verifiering för att öppna signering – Välj om du vill att kund ska verifiera sig med BankID för att få öppna en signering och läsa innehållet. Om du lämnar detta tomt kan vem som helst som har signeringslänken läsa dokumenten som är bifogade med signeringen.
Om du aktiverar detta får du alternativ att ange personnummer till den som ska öppna signeringen. Du kan lämna detta tomt för att vem som helst ska kunna identifiera sig med BankID för att kunna läsa dokumenten i signeringen.
Verifiering för att signera dokument – Välj om du vill att kund ska verifiera sig med BankID för att få utföra en signering. Om du lämnar detta tomt kan vem som helst som har signeringslänken utföra signering.
Om du aktiverar detta får du alternativ att ange personnummer till den som ska utföra signeringen. Du kan lämna detta tomt för att vem som helst ska kunna identifiera sig med BankID för att kunna signera.
Meddelanden inför utskick – Här kan du namnge din signering samt skriva en text som kommer att synas för motpart vid signeringen. Tänk på att både ”Benämning” och ”Meddelanden till motpart” är synliga för motparten.
När du har fyllt i alla fält så kan du antingen klicka på ”Skicka signering” eller ”Spara”. Om du sparar din signering så kommer den att få status ”Utkast” och du kan skicka den vid ett senare tillfälle. En skickad signering kommer alltid att vara automatiskt signerad av avsändaren.
Signera som kund
När kund får sin signering via e-post, så kan kund klicka sig in på dokumentet som ska signeras, via en länk i e-postmeddelandet. Kund kommer då att se dokumentet och eventuella bilagor och kan längst ner på sidan signera.
Om du som avsändare har valt att kund ska identifiera sig med BankID för att öppna dokumentet, så kommer kund komma till sidan för BankID. Där kan kund antingen skanna en QR-kod eller logga in med BankID på enheten. Har du inte angett ett specifikt personnummer så kan vem som helst som har länken verifiera sig med BankID. Antingen via QR-kod eller signering på enheten de använder. Det kommer att stå i händelseloggen i WorkCloud vem som har identifierat sig.
Om du har valt att kund ska signera med BankID så kommer kund att komma till BankID-signering när denne klickar på ”Signera”. Har du inte angett ett specifikt personnummer så kan vem som helst som har länken verifiera sig med BankID. Antingen via QR-kod eller signering på enheten de använder. Det kommer att stå i händelseloggen i WorkCloud vem som har identifierat sig.
Om du inte valt något av alternativen med BankID så kan kunden klicka på ”Signera” utan att verifiera sig. Det kommer stå i händelseloggen vilken e-postadress som är kopplad till signeringen.
Om du som avsändare har valt att kund måste öppna bilagor innan signering, så kommer kund inte att kunna signera innan denne har öppnat bilagorna.
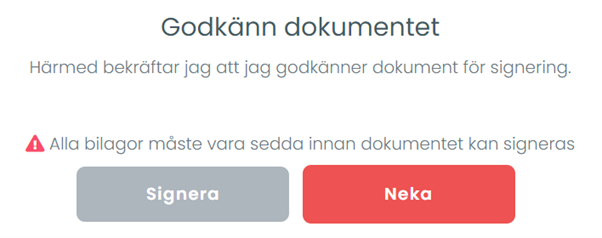
När kund har öppnat signeringen så får du som avsändare ett meddelande om att mottagaren har öppnat dokumentet. Och när kund har signerat så kommer båda avsändaren och mottagaren att få ett meddelande om att signering är utförd (om det är inställt att skickat ett sådant meddelande i inställningarna). En godkänd signering kommer att hamna under ”Arkiverade signeringar”.
Om kund nekar en signering så kommer kund få möjlighet att lämna ett meddelande varför denne nekade signeringen.
Utskrift av verifikation
När alla parter har skrivit under så kommer alla parter att få en verifikation via e-post att signering är utförd. Man kan då skriva ut en verifikation av signeringen, via länken som skickas ut. En verifikation kommer alltid att ha en vattenstämpel på sig. Finns ingen vattenstämpel så är verifikationen utskriven innan samtliga parter har signerat och bör därför inte vara giltig vid eventuella frågetecken där en verifikation kan vara av avgörande sort.
Händelselogg & kommentarer
Aktivera menyfliken ”Händelser”
För att se vem som har gjort vad och när i en modul måste menyfliken ”Händelser” vara aktiverad i modulens inställningar.
Tagga varandra i kommentarer – ”@Lotta hur går det med denna?”
Du kan kommunicera med andra användare i systemet under fliken ”Kommentar” genom att skriva ett snabel-a (@), välja en användares namn och sedan skriva din fråga eller kommentar. Användaren får då en notis i WorkCloud (en röd blinkande prick vid pratbubblan i översta menyn) och beroende på vilken inställning användaren har i sin profil kommer det även skickas en notis via e-post, om att denne har blivit nämnd i en kommentar.
Kommentarerna är interna och kan inte ses av kunder. Däremot kan alla användare som har tillgång till t.ex. ärendet i fråga se kommentarerna.
